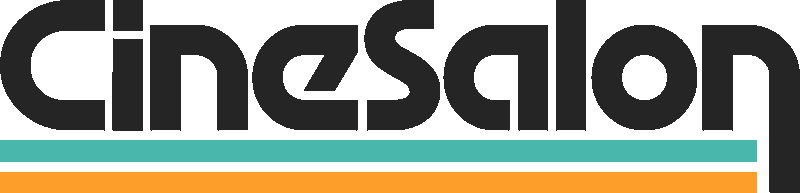In the contemporary digital landscape, YouTube has emerged as a formidable powerhouse for content creators and marketers. In a realm where millions of videos are disseminated daily, the imperative of crafting content that seizes attention and sets itself apart cannot be overstated. One way to achieve this is by mastering adding links in YouTube descriptions. In this blog, we'll guide you through adding links effectively, providing you with the know-how to drive traffic and engagement to your channel and videos.
The Importance of Adding Links
Drive Traffic
You can direct viewers to external websites, landing pages, or related content by including links. This traffic can be instrumental in expanding your online presence.
Boost Engagement
Including links in your content can motivate viewers to engage in particular actions, like subscribing to your channel, navigating to your website, or buying a product or service you endorse.
Enhance User Experience
Offering accessible links can enhance the overall experience for your audience, simplifying their access to additional information or resources relevant to your video.
Now that we've grasped the significance of incorporating links let's delve into a systematic guide on how to do it step by step.
How to Add Links in YouTube Descriptions - The Step-by-Step Guide
Now that we understand how to incorporate links into your YouTube video descriptions and have explored the potential of end screens, let's dive into the practical aspect of adding these links effectively.
1. Accessing Video Settings
To begin, you'll need to access the video settings of the specific video you want to enhance with links. Follow these steps:
• Sign in to your YouTube account.
• Select your profile picture.
• Select "YouTube Studio."
• In the left-hand menu, choose "Videos."
2. Select the Video
Choose a video from a list of videos in your YouTube Studio.
3. Adding Links in the Description
In the video details section, locate the "Description" box. This is where you can add valuable information about your video and, most importantly, insert links.
• Type or paste the text that you want to hyperlink.
• Highlight the text.
• Locate and click the "Insert Link" icon, represented by a chain link.
• Enter the URL and ensure it's a pertinent, high-quality link related to your video's content.
• Finally, click "Done" or "Apply" to save the link.
4. Optimizing Your Links
Once you've added a link, optimizing it for both viewers and search engines is essential. Here's how:
Rather than employing generic terms like "click here," choose descriptive text that informs viewers about the link's destination. For example, "Visit our website for more tips on video marketing."
To keep viewers on your video page, set your links to open a new account. This ensures they can easily return to your video after exploring the linked content.
What are YouTube End Screens?
Now that we've established the importance of adding links in YouTube descriptions, it's time to delve deeper into the world of YouTube end screens, an invaluable tool for content creators aiming to enhance viewer engagement and channel growth.
Defining YouTube End Screens
YouTube end screens are dynamic, interactive elements that appear in the final moments of a video. These screens serve a dual purpose: to keep viewers engaged with your content and to provide clear calls to action that drive specific outcomes.
The Purpose of End Screens
Promoting Other Videos: End screens allow you to showcase your other videos, enticing viewers to continue their viewing journey. By strategically placing related videos, you can maintain your audience's interest and increase watch time.
Increasing Subscriptions: One of the primary objectives of end screens is to encourage viewers to subscribe to your channel. Subscribers ensure a consistent viewership base and long-term growth.
Directing Traffic to External Links: The synergy between end screens and our keyword "add the link in YouTube description" becomes evident. You can seamlessly guide your audience to external websites, landing pages, or products, amplifying your online presence beyond YouTube.
End Screens vs. Annotations: Previously, YouTube annotations were the go-to tool for adding interactive video elements. However, end screens have emerged as a more effective and user-friendly alternative.
Visual Appeal and Accessibility: End screens are visually appealing and optimized for mobile devices, ensuring a seamless experience across various platforms. Unlike annotations, which often cluttered the net, end screens are sleek and unobtrusive.
Support for External Links: Unlike annotations, end screens support direct links to external websites. This feature aligns perfectly with our keyword focus, enabling you to guide viewers to relevant content or resources outside of YouTube.
Ease of Use: Creating end screens is intuitive and user-friendly. YouTube provides a user interface that allows you to customize the elements, making it accessible even for beginners.
How to Create YouTube End Screens
Now that we comprehend the essence of YouTube end screens, it's essential to master the art of creating them effectively. Let's walk through the process step-by-step, ensuring you can seamlessly integrate end screens into your videos.
1. Log into Your YouTube Account and Access YouTube Studio
Begin by logging into your YouTube account. Once logged in, navigate to YouTube Studio. This is your command center for managing your videos, analytics, and channel settings.
2. Select the Video to Add End Screens to
Inside YouTube Studio, locate the video you want to add end screens. Click on the video to access its detailed settings.
3. Go to End Screen & Annotations
Find the "End Screen & Annotations" tab in the video editor. Click on it to access the end-screen editor. Here, you can add elements that will appear in the final moments of your video.
4. Add Elements: Subscribe, Video, Playlist, Link
YouTube offers several elements you can add to your end screens. These include options to promote your channel by encouraging viewers to subscribe, showcase other videos or playlists, and, most importantly, add external links. To align with our keyword focus, click "Link" and insert the desired URL. This is where the knowledge of "add a link in YouTube description" becomes invaluable.
5. Keep End Screens Uncluttered
While adding elements, it's crucial to maintain clarity and simplicity. An uncluttered end screen ensures that viewers can easily understand the options. Too many features can confuse the audience, diluting the impact of your call to action.
How to Customize YouTube End Screen Templates
Customizing pre-made end-screen templates can significantly enhance their visual appeal and effectiveness. Here's how you can do it:
1. Choose a Template
YouTube offers various pre-made templates designed to suit different video types and genres. Choose a template that aligns with the mood and content of your video.
2. Use Online Editing Tools
Use online editing tools like Canva or Adobe Spark to customize the template. These platforms provide intuitive interfaces and a plethora of design options. Upload your selected template and modify it to include your channel branding, relevant colors, and additional text or graphics.
3. Examples of Different Templates
Subscribe Overlay: This template encourages viewers to subscribe with a visually appealing overlay and a clear call-to-action button.
Video Showcase: Ideal for promoting other videos, this template elegantly displays thumbnails of your chosen videos, enticing viewers to continue their watching journey.
Link and Call-to-Action: Tailored for our keyword focus, this template allows you to add a prominent link alongside a compelling call-to-action text, guiding viewers to click the link for more information or resources.
Understanding the intricacies of creating and customizing YouTube end screens empowers you to engage your audience effectively and achieve your channel's goals. In the next section, we'll explore advanced strategies for optimizing end screens, ensuring you maximize their impact on your channel's growth and audience engagement.
How to Add Labels to Videos
Adding labels to your videos is akin to signposting a well-organized library in the intricate tapestry of YouTube content creation. It helps your viewers navigate your channel effortlessly, ensuring they find precisely what they want. Let's explore how you can use customizable end screens to add labels, enhancing the viewer experience and promoting your content effectively.
1. Utilize Customizable End Screens
YouTube's customizable end screens offer a versatile platform for adding labels to your videos. Instead of merely displaying a thumbnail, you can incorporate text elements that act as labels, guiding your audience to specific video categories, series, or themes within your channel.
2. Adding Labels: A Step-by-Step Guide
Accessing YouTube Studio involves the following steps:
• Log in to your YouTube account.
• Navigate to YouTube Studio.
• Choose the Video: Select the video to which you want to add labels. Click on the video to access its detailed settings.
• Navigate to End Screen & Annotations: Find the "End Screen & Annotations" tab in the video editor. Click on it to enter the end-screen editor.
• Add Text Elements: Select "Text" from the available elements. Customize the text to represent the category or theme of the video. Ensure it's clear, concise, and enticing.
Position and Design: Place the text element strategically on your end screen. Consider factors like visibility and aesthetics. Experiment with different fonts and colors to make the label visually appealing.
Link to the Relevant Playlist or Category: Attach the text label to the corresponding playlist or video category. This ensures viewers are directed to curated content when they click on the title.
3. Example from a Popular YouTube Channel
Look at a real-life example from a popular YouTube channel, "Travel Explorers." They use customized end screens with labels at the end of their travel vlogs. For instance, after an "Exploring Tokyo" video, they added a tag "Japan Adventures" linked to a playlist containing all their Japan travel videos. This simple yet effective labeling system helps viewers explore their channel seamlessly.
Best Practices for Adding Links in YouTube Descriptions
Now that you've learned how to add links in YouTube descriptions and optimize your end screens, it's crucial to implement best practices to ensure your efforts yield the best results. Let's delve into some key strategies for enhancing the effectiveness of your YouTube descriptions and end screens.
1. Track Your Progress
Successful content creators continually monitor the performance of their videos. Use YouTube analytics to track your links' click-through rates (CTRs) in video descriptions and end screens. This data provides insights into which links are resonating with your audience and driving traffic. Adjust your strategies accordingly to maximize the impact.
2. Keep End Screens Uncluttered
While including multiple elements in your end screens is tempting, remember that simplicity often wins. Avoid overcrowding your end screens with too many calls-to-action or links. Focus on one or two key actions, such as subscribing or clicking an external link. This uncluttered approach ensures that viewers are calm and can make clear choices.
3. Create Engaging End Screens
End screens are your final opportunity to engage viewers, so make them count. Use eye-catching thumbnails and compelling text to entice viewers to take action. Use relevant imagery that resonates with the video's content, and keep branding consistent across your end screens for a polished look.
4. Provide Value in Links
When adding links to your video descriptions, ensure they provide real value to your audience. Whether linking to additional resources, related articles, or product pages, ensure the destination is relevant and genuinely beneficial to viewers. Misleading or irrelevant links can harm your credibility and discourage viewers from engaging with your content in the future.
5. Use Call-to-Action Phrases
Use clear and persuasive call-to-action (CTA) phrases in your video description and end screens. Encourage viewers to take the desired action, whether subscribing, clicking a link, or watching another video. Use action-oriented words like "Explore," "Discover," or "Learn More" to prompt engagement.
6. A/B Test End Screens
Experiment with different end-screen layouts, elements, and CTA phrases to see what resonates best with your audience. A/B testing can provide valuable insights into viewer behavior and preferences. Over time, refine your end-screen strategy based on the results of these tests.
Conclusion
Implementing these best practices for adding links in YouTube descriptions and optimizing your end screens will enhance viewer engagement, drive traffic to external sources, and nurture a thriving YouTube community. Always remember that consistency and adaptability are crucial for long-term platform success. Stay dedicated to providing value to your audience, and your YouTube channel will consistently flourish and thrive.
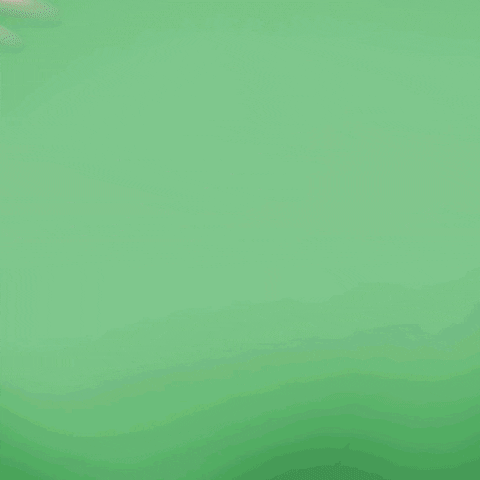
Get total clarity on your video marketing and paid media with our FREE comprehensive data audit.