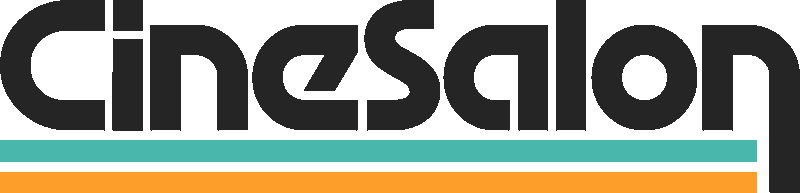As video continues to be a dominant form of content, adding a logo to your video shots is a way to reinforce brand recognition and identity online. This practice helps protect your video content from unauthorized use and enhances its appeal and effectiveness.
Here are some processes of adding a logo to a video, from choosing the suitable logo to preparing it for use. You will also see how to integrate it seamlessly into your video content. We will also discuss best practices and tips for ensuring your logo is visible but not distracting and remains consistent throughout your video.
How to Choose a Logo TO Use to Add Logo to a Video
When choosing a logo to add to your video content, It is essential to add a design that aligns with your brand's identity. This should complement the video's message. A well-chosen logo can improve brand recognition. It can also change the overall impact of the video.
Here are some critical considerations for choosing a logo:
- Brand Alignment
The logo is supposed to represent your brand's identity, values, and personality. It has to work with the main picture of your brand. This can be done through color schemes and typography to ensure an easily recognizable brand image.
- Message Complement
The logo should also resonate with the specific message of the video. Whether it's a promotional video, a product demonstration, or a brand story, the logo should clearly show the message.
- Simplicity and Recognizability
The video should be simple and easy to recognize if you want to add to video content. Complex designs or intricate details could be better in various video formats. It also affects the resolutions, potentially diminishing the logo's impact.
- Scalability
The chosen logo should be able to change without losing its meaning. This is important for video content, as the logo may appear in different sizes. It might also have other aspect ratios throughout the video.
- Color Scheme and Typography
To ensure visual uniformity towards your brand's logo, stipulate that primary and secondary colors be used throughout all the graphic components. Decide which font looks best on the logo design because it should be readable and comfortable.
- Versatility and Flexibility
The logo should be easy to use for various video shots and resolutions. Some of these are square, landscape, and portrait orientations. Ensure the logo can be easily resized without losing its visual appeal or legibility. Consider creating multiple logo versions to accommodate different video formats and aspect ratios.
- Timelessness and Adaptability
A timeless logo design is crucial for ensuring its longevity and relevance. Avoid the elements that may become outdated or irrelevant over time. Be adaptable and open to updating the logo as your brand evolves and grows.
How to Add a Logo to a Video Using These 7 of the Best Editing Software:
Here are the best tools that can be used to add a logo to a video and a guide on how to go about it.
1. How to Add a Logo to a Video Using Veed.io
To get the logo into your video clip, it must be transparent to your video. That’s right; the probability of that happening is almost zero. A PNG file with a transparent logo background should enable your video to come out seamlessly.
How to add a logo to a video
We will use Veed, an online video editor, to add a logo to the video. You can go to Veed.io and create a free account.
Click on Create a new project and upload the video to which you want to add the logo. Upload that video, and you'll see a timeline down here. Through this, you will have reached your video on the right, with some tools on the left.
On the toolbar, click on Upload image. Find the logo you want to use, and then Veed will upload your logo straight into your timeline and onto your video.
Therefore, you can add ‘smaller’ and ‘rotating’ to your logo. It is also possible to bring and drag the image onto wherever you prefer in the video by clicking and dragging it.
You don’t want your logo to cover the subtitles. Do not put it in the beginning or middle, as it may occur that the viewer will only see it.
For logo dragging, let’s say you need the logo on every video to be the same length if you want it to appear at the beginning or the end.
An appealing part about video designing is that you can even have the entire video by clicking and dragging the logo to the end.
Another tip is the color.
You will need some contrast between your video and your logo. You don't want your logo to be blending in. You want it to stand out from your video. You can also use a white or black logo that stands out from your footage.
Go to export at the top right and export the video. Veed will ship your video with your logo, ready for you to use anywhere you like.
2. How to Add a Logo to a Video Using Adobe Premiere Pro
- Drag the logo file onto the timeline, ideally at the beginning or end of the video or as a watermark throughout the video.
- Adjust the logo's duration to match the length of the video.
- Adjust the logo's position by dragging it to the desired location on the video frame.
- You can adjust the position using the tool's scale and position.
- You can also animate the logo's position, scale, or opacity
- Use keyframes to set the starting and ending points of the animation.
- You can adjust the timing and ease to smooth the transition.
- Once satisfied with the logo's placement and animation, export the video using the desired settings, such as file format, resolution, and compression.
Following these steps, you can add a logo to your video content using this software.
Remember to test the video on different devices and screens to ensure the logo appears as intended.
3. How to Add a Logo to a Video Using Flixier
Add a logo to the video through the following steps:
Log in and select a video and a logo from your computer using this software. They also allow you to use our Google Drive, Zoom, Loom, and Dropbox. They have ensured you can get all image file formats, such as PNG and JPEG.
Drag and drop your video and logo onto the canvas.
Drag your video and get it to the canvas. Drag the logo on top of it, use the mouse button to position it, and resize it. You can drag on its edges in the timeline to determine how long it will stay on screen.
Use the Brand Kit
You can also choose from different colors and fonts. This allows you to access what you want when editing quickly. You can edit your videos by cutting or trimming them using the available features.
Download or publish
When you’re done, you can download your video to your computer or publish it directly to 7 other destinations in just a few minutes.
4. How to Add a Logo to a Video Using Typito.com
You can use Typito.com to add a logo to a video through the following steps:
You can start by logging in and uploading your video with the flexibility to choose from various options. They offer a drag-and-drop feature for a quick process. Other than that, you can also upload videos directly from your system. They also provide an extensive Stock Media library. They have a variety of high-quality videos and photos to ensure you get the video quality you want.
Immerse Your Logo
After this, you can add your logo seamlessly to the video. One option they offer is the 'Add as overlay' option to effortlessly integrate the logo as an overlay onto your video canvas.
You can also edit the size, transparency, and position to align perfectly with your vision. They have a feature that can help you change the duration of your logo to ensure it seamlessly complements your video's flow.
Finalize and Share
After you add the logo, give your video a quick preview to ensure everything meets your expectations. You can hit the export button if it meets your ideal outcome. Your branded video is ready for download.
5. How to Add a Logo to a Video Using Flexiclip
You can use Flexiclip to add a logo to the video through the following steps:
First, sign in to your FlexClip account.
- You can easily create one for free if you don't. Once signed in, click the "Create New" button to start a new project.
- You have to select the aspect ratio which best fits your needs.
Upload Your Video
Add the video you want to display once you settle on the framing (aspect ratio). You are now ready to develop your travel video clip. Click Upload first and then pick from the video file on your computer.
Add Your Logo
- Once your video is uploaded, look for the Elements" tab on the left-hand side of the screen and click on it.
- This will allow you to select Watermark and upload the logo file from your computer. Using the tools available, adjust the size and position of the logo on the video preview.
Customize the Logo
After adding the logo to your video, you can also add transparency and other custom edits if you want to change the look of the video. You can also change the duration and animation effects.
Preview and Save
Once you're satisfied with the placement and customization of the logo, you can preview the video. If everything looks like what you had in mind, export the video by clicking export. This will help you to save the video with the logo.

6. How to Add a Logo to a Video Using Canva
You can use Canva to add a logo to a video through the following steps:
Sign in first to Canva to start the editing. If you have signed in, click the Create a Design button and select Custom Dimensions.
Enter the dimensions for your video, such as 1920x1080 for a standard HD video, and click Create New Design.
Upload Your Video
Here, click on the Create New Design button on the screen. On the uploads tab, click this link. This is the left-hand side of the screen. Follow it and upload the video to which you'd love your logo to be added.
Add Your Logo
Once your video is uploaded, click on the uploads tab again. You can also select the logo file from your uploads. Drag and drop the logo onto the video on the design canvas. You can resize and reposition the logo to your liking.
Download Your Video
7. How to Add a Logo to a Video Using Kapwing
Add a logo to the video through the following steps:
- Go to Kapwing's Watermark Video tool. Once you are in, click on Upload Video or paste a video URL. This will automatically upload the video to which you want to add the logo.
Add your logo
- Click on Images and search for your logo or upload your logo file. You can also type a text layer or upload a PNG file for a text watermark.
Position and customize your logo.
- Drag the logo to the desired position on the video preview. You can also adjust the logo's opacity, color, outline, and rotation.
Adjust the duration of the logo.
- Drag the edges of the logo layer on the timeline to change when the logo appears and disappears in the video.
Export your video
- Click on export video and select MP4 as the output format. You can also adjust the video quality and add subtitles if needed.
Download your video
- Once the video is processed, click "Download" to save the video with the added logo to your computer.
8. How to Add a Logo to a Video Using Filmora
- You can use Filmora to add a logo to the video through the following steps:
- Initiate the process by clicking the Import button and opening a user-friendly browser window where you select source videos from your file folder.
- Alternatively, you can drag and drop your media files directly into the primary window.
- Once all your files are successfully loaded, navigate to the timeline. You can add up to one hundred videos and audio tracks here. They occupy enough space and allow you to grow your ideas.
- Filmora goes by its ability to work with almost all video and image formats. Refer to the technical specifications provided for a comprehensive list of supported formats.
Imprint Your Signature with a Logo
Import your logo onto the timeline. This will help make your logo appear in the previewing area, initially displaying its original size to overlap your original video frame seamlessly.
However, the customization options are at your fingertips. Adjust the size, position, and orientation to achieve the perfect visual harmony.
To reposition the logo within your video, a simple drag-and-drop maneuver will relocate it to your desired section.
Additionally, you can fine-tune the duration to align seamlessly with the overall length of your video.
Some people take it a step further by enhancing transparency if the background color of your logo appears too loud within the video clip.
To achieve this, double-click the logo clip in the timeline and access the Transform and Compositing tab to manipulate opacity, blending modes, scale, and other parameters for flawless integration.
Showcase and Share Your Creative Masterpiece
With your logo seamlessly integrated, it's time to exhibit your creation. Click the Export button to show many export solutions tailored to your needs.
Fill in your YouTube account information if you want to share it on YouTube platforms. You can also explore the devices tab if you're going to communicate directly.
This is where you can select your specific device model for on-the-go enjoyment. Some people prefer preserving their creations on a physical medium.
There is an option for this on the Burn DVD, which allows you to transform your video effortlessly into a high-quality DVD within minutes.
Best Practices and Tips to Use to Add a Logo to a Video Using Video Editing Software
To ensure the effective integration of a logo into a video, it's essential to follow best practices and tips. Here are five key points to consider:
Maintain a Balance Between Logo and Video Content
Ensure that the logo is visible but not distracting. It should complement the video content without overshadowing it.
Test on Different Devices and Screens
Verify that the logo appears as intended on various devices and screens. This ensures that the logo's visibility and impact are consistent across different viewing platforms.
Choose the Right File Format
Include a logo with a transparent background, like a PNG file, to achieve uninterrupted symbol integration with video without any superfluous unwanted background.
Consider Logo Placement
Place the logo in a strategic location that doesn't obstruct the video content. Traditionally, logos are usually placed in the lower right corner.
When working on something for video social media platforms, consider the upper corners to avoid overlap with subtitles.
Use Consistent Logo Animation
If animating the logo, keep the duration short and the positioning strategic. Consistency in logo animation across videos helps maintain brand recognition and viewer engagement.
You can make your video as sure as possible by practicing such instructions.
It undoubtedly is the most efficient way of building the popularity and survivability of the brand and keeping the fields of usage pleasant, professional, and attractive.

Importance of Testing the Video on Different Devices and Screens
Test your video on different devices to ensure that your video's logo appears as intended across various devices and screens.
This testing process helps maintain a consistent user experience. It is also a way to ensure the logo is visible and not distracting.
Here are some critical considerations for testing the video's logo across different devices:
Device compatibility
Put the video through smartphones, tablets, laptops, and smart TVs. Using this test helps to confirm a consistent viewing experience across all platforms.
Screen sizes
Test the video on devices with different screen sizes to ensure the logo remains visible and not distorted.
Operating systems
Test the video on various operating systems like iOS, Android, and Windows to confirm compatibility and performance.
Network conditions
Test the video under varied network scenarios, such as low bandwidth, high latency, or packet loss, to ensure the logo remains visible and not distorted.
User-centered approach
Keep your users in mind when making testing efforts and prioritize their needs to enhance user satisfaction.
Accessibility testing
Test the video's performance on devices equipped with screen readers and other assistive technologies. Doing this helps to ensure that everyone can use your video effectively regardless of ability.
Network and connectivity testing
Test the video's performance under different network conditions. Some known ones are Wi-Fi and cellular networks, ensuring the logo remains visible and not distorted.
Following these best practices ensures that your video's logo is effectively integrated. It also ensures it shows as intended across various devices and screens, enhancing brand recognition and user experience.
Final Words on How to Add a Logo to a Video in 2024:
It is easier to include a logo in your video than it seems at first sight: it could range from selecting an appropriate logo, preparing it for use, and making its integration into the video flow smoothly. Some tips and best practices can be followed to improve brand recognition while creating a professional image. Contact us any time you want assistance adding your logo to a video.
With a range of resources and experienced video editing experts, we can help you ensure your logo appears professional and seamless with the video. Contact us for professional video production consulting if you need to add a logo to a video.
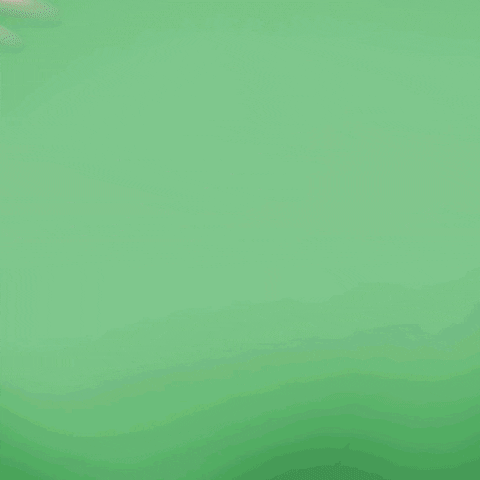
Get total clarity on your video marketing and paid media with our FREE comprehensive data audit.